
この記事では、Batonex(旧Wisebitcoin)での新規口座開設方法・入出金方法・デモトレードのやり方を、仮想通貨初心者の人にも分かりやすく解説します。
口座開設自体は5分程度で完了しますが、出金手続きをするためには本人認証と3つのセキュリティ設定が必須なので、あらかじめ以下の5点を用意しておいてください。
用意するもの
- メールアドレス
- 電話番号
- 本人確認書類の画像
- セルフィー画像
- スマホとGoogle認証アプリ
受付可能な本人確認書類は、IDカード(マイナンバーカードなど)・運転免許証・パスポートなどです。
また、本人確認書類と一緒に氏名・取引所名称(Batonex)・申請日を記入したメモを手に持ち、以下のようなセルフィー画像も撮影しておいてください。

セルフィーの撮影方法
画像ファイルの容量は10MB以下、画像形式はjpg・png・jpegが有効です。
Google認証アプリは、以下のリンクからダウンロードできます。
Batonexの入出金通貨は仮想通貨のみです。
仮想通貨を保有していない人は、あらかじめ国内取引所や販売所などで購入しておきましょう。
リアル口座の開設方法
口座開設・メール認証
step
1公式サイトにアクセスする

まずは、Batonexの公式サイトにアクセスして登録するをクリックしましょう。
step
2基本情報・メール認証コードを入力する

基本情報を入力します。
最初に携帯電話・メールアドレスの2つから認証方法を選択しますが、最終的にはどちらも登録することになるので、ここではメールアドレスを選択します。
マイページにログインするために必要な任意のパスワードを入力し、確認のためパスワード(再入力)にも同じパスワードをもう一度入力してください。

認証コードを取得をクリックすると、上記のようなスライダーが表示されるので、パズルのピースがハマるように動かしてください。

すると上記のようなメールが届くので、メール本文にある数字を会員登録画面にある認証コードの欄に入力し、利用規約の同意チェックを入れて会員登録をクリックしてください。

自動的に取引についての説明文が表示されるので、ページ下部にある取引開始をクリックしてください。
step
3マイページにログインする

取引画面が表示されますが、本人認証・セキュリティ設定をするため、まずはマイページにログインしましょう。
画面右上にある人型アイコンをクリックし、マイページをクリックしてください。
本人認証(Lv.1認証・Lv.2認証)
step
1Lv.1認証をする

マイページメニュー>本人認証の項目にある本人認証をするをクリックしてください。

国籍・苗字・名前・身分証明書種類(マイナンバーカード、運転免許証、パスポート等)・身分証番号を入力して、確認をクリックしてください。

LV.2認証をクリックします。
step
2Lv.2認証をする

あらかじめ用意していた本人確認書類とセルフィーの画像ファイルをアップロードで指定して、確認をクリックしてください。

検討中(申請手続き中)となるので、あとは承認完了メールが届くのを待ってください。
戻るをクリックして、残りのセキュリティ設定も済ませておきましょう。
セキュリティ設定(Google OTP認証)
step
1Google認証アプリをスマホにインストールする

出金手続きをするには、Google OTP認証の設定が必須です。
マイページメニュー>Google OTP認証の項目にある連携をクリックしてください。

あらかじめスマホにGoogle認証アプリをインストールしていない人は、ここでダウンロード・インストールしましょう。
step
2Google認証アプリにWisebitcoinを登録する

連携に必要なQRコードまたはセットアップキーを、Google認証アプリに登録します。
これはどちらを使用しても構いません。

初めてGoogle認証アプリを起動すると、1つ目のアカウントをセットアップする画面が表示されます。
QRコードをスキャンまたはセットアップキーを入力のどちらかを選択してください。
QRコードはスマホカメラでスキャン、セットアップキーは直接入力します。

すると一定時間ごとランダムに更新されるWisebitcoin専用のトークン(6桁の数字)が画面に表示されると思います。
Google認証アプリ側の設定はこれで完了です。
この設定を間違って削除してしまうと、復旧が大変なので気をつけてください。
step
3メール認証コード・Google認証トークンを入力する

Google認証コードを入力する前に、先にメール認証を実施します。

認証コードを取得をクリックして、スライダーをパズルのピースがハマるように動かしてください。

届いたメール本文にある数字をメール認証コードの欄に入力します。
あとはGoogle認証アプリに表示されているトークンをGoogle OTP認証コードの欄に入力し、完了をクリックすれば連携完了です。
今後はさまざまな場面でこのGoogle OTP認証を求められ、制限時間内に急いでトークンを画面入力して手続きを進めていきます。
セキュリティ設定(取引パスワード)

出金手続きをするには、取引パスワードの設定も必須です。
マイページメニュー>取引パスワードの項目にある連携をクリックしてください。

出金時に使用する任意の取引パスワードを入力し、確認のため取引パスワード(再入力)にも同じパスワードをもう一度入力してください。
取引パスワードは、マイページログインパスワードとは異なります。

認証コードを取得をクリックして、スライダーをパズルのピースがハマるように動かしてください。

届いたメール本文にある数字をメール認証コードの欄に入力し、確認をクリックしてください。
セキュリティ設定(SMS認証)

出金手続きをするには、SMS認証の設定も必須です。
マイページメニュー>携帯電話の項目にある連携をクリックしてください。

国番号は81を選択、携帯電話番号は頭の0を除いて入力してください。

認証コードを取得をクリックすると、WisebitcoinからSMSメッセージが届きます。
本文に記載された数字をSMS認証コードの欄に入力してください。

あとはGoogle認証アプリに表示されているトークンをGoogle OTP認証コードの欄に入力し、完了をクリックすれば連携完了です。
入出金方法

入出金は、取引ツール上部にある資産>現物資産のメニューから手続きできます。

ウォレット一覧の中から入出金するコインを探し、右側にある入金または出金をクリックしてください。
Batonexの入出金通貨は仮想通貨のみであり、法定通貨での入出金には対応していません。
ちなみに、Wisebitcoinに上場されているコインであれば基本的に入出金に使用可能とのことですが、場合によっては入出金に制限がかけられていることがあります。
入出金制限のあるコインは、入金・出金がグレーアウトしていてクリックできません。
また、コインごとに最小入金額・最小出金額・選択可能なブロックチェーン・タグの要否などが異なるので注意しましょう。
| 銘柄名 | 最小入金数量 | 最小出金数量 | ブロックチェーン | タグ |
|---|---|---|---|---|
| USDT | 5 | 10 | ERC20・TRC20・OMNI | |
| BTC | 0.0001 | 0.002 | BTC | |
| ETH | 0.001 | 0.02 | ERC20 | |
| XRP | 18 | 30 | XRP | 必須 |
| TRX | 172 | 70 | TRX | |
| ADA | 8 | 70 | ADA | |
| BCH | 0.008 | 0.01 | BCH | |
| EOS | 1 | 1 | EOS | 必須 |
| DOT | 1 | 2 | DOT | |
| LTC | 0.0001 | 0.1 | LTC |
その他、入出金のことで不安があれば、カスタマーサポートに連絡してください。
入金方法(仮想通貨のみ)

入金手続きはとても簡単です。
まずは、ブロックチェーンを選択します(コインによっては選択不可)。
次に、BatonexのウォレットアドレスをQRコードで読み取るかコピーします。
あとは、資金が保管されているウォレットや取引所の口座から、仮想通貨を送金してください。
マイニング手数料によって処理の優先順位は変わりますが、基本的には即時口座反映します。

XRPなどの一部コインの場合、送金時にBatonexより指定されるタグの入力が必須です。
タグが未入力だと誤送金となり、資金が流出してしまう可能性があります。
一度流出したコインは復旧できないので注意してください。
出金方法(仮想通貨のみ)

出金手続きも至ってシンプルです。
まずは、ブロックチェーンを選択します(コインによっては選択不可)。
次に、出金アドレス(出金先のウォレットアドレス)を入力します。
出金数量を指定して、任意で送金内容などを備考にメモしたら、出金をクリックしてください。

あとはGoogle認証またはSMS認証を実施すれば手続き完了です。
営業日であれば、基本的に当日中には口座反映します。

XRPなどの一部コインの場合、送金時にタグを指定できます。
送金先のウォレットや取引所の口座によってはタグが必須です。
タグが未入力だと誤送金となり、資金が流出してしまう可能性があります。
一度流出したコインは復旧できないので、注意してください。

ちなみに、出金アドレスの右側にあるアドレス追加をクリックすると、あらかじめブロックチェーン・出金アドレス・備考(任意でウォレットの名前など登録可能)といった出金先のウォレット情報を登録しておくことも可能です。
デモトレードのやり方

Batonexでは、仮想資金を使って先物取引のデモトレードができます。
リアル口座を開設したユーザーであれば、取引画面にログインするだけですぐに利用可能です。
取引ツール上部ツールバー>先物をクリックし、右側の銘柄名のところにマウスカーソルを合わせ銘柄リストを開くと、模擬取引のタブの中にデモトレード可能な銘柄が2つ入っています。
BTC -PREP -BUSDTがUSDT先物取引のBTC/USDT、BTC-PREP-REVがコイン先物取引のBTC/USDTです。
基本的な取引条件は、以下の通り。
| USDT先物取引 | コイン先物取引 | |
|---|---|---|
| 銘柄名 | BTC -PREP -BUSDT | BTC-PREP-REV |
| 取引対象 | BTC/USDT | BTC/USDT |
| 最大レバレッジ | 100倍 | 100倍 |
| 決済通貨 | USDT | BTC |
| 仮想資金の初期残高 | 1,000USDT | 0.5BTC |
どちらもBTC/USDTを最大レバレッジ100倍で取引できますが、決済通貨と仮想資金の金額などが異なります。
さらに詳しいUSDT先物取引とコイン先物取引の違いについて知りたい場合は、「Batonexの評価|口コミ評判と安全性について 取引条件・取扱銘柄」をご覧ください。

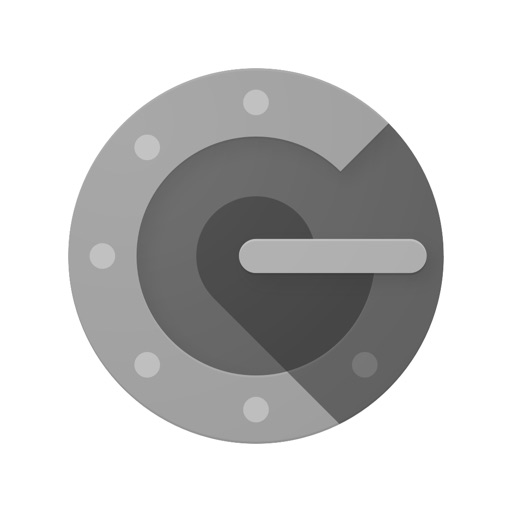




コメント