
\ 期間限定!20ドルプレゼント中 /
この記事では、ZOOMEX(ズーメックス・ズームエックス)の新規アカウント登録方法と入出金手順を初心者にもわかりやすく解説します。
大まかな手順は以下の通りです。
大まかな手順
本人確認(KYC)までなら、手続きは10分程度で完了します。
アカウント作成に必要なもの
以下のものを準備してください。
アカウント作成に必要なもの
- スマホ(必須)
- 携帯電話番号(必須)
- メールアドレス(必須)
- Google認証アプリ(必須)
- 必要書類(KYCレベル0は不要)
Google認証アプリとは、2段階認証を設定するために必要なGoogleが提供しているスマホアプリです。以下のリンクからダウンロードできます。
KYC(本人確認)必要書類
ZOOMEXは本人確認(KYC)不要で1日あたり100BTC相当額まで出金できますが、出金制限を解除するにはKYCを実施して必要書類提出や顔認証が必要です。
KYCを実施するかどうかは任意ですが、ここでは念の為 KYCレベル1〜レベル2の手続き方法まで解説します。
提出可能な書類は、以下の通りです。
KYC レベル1 の必要書類
- パスポート
- 運転免許証
- その他のIDカード
KYC レベル2 の必要書類(発行から3ヶ月以内)
- 公共料金の請求書
- インターネット回線の請求書
- 銀行取引明細書
- 政府発行の住民票
- 税務申告書
提出方法は、書類全体を鮮明に撮影した画像ファイルのアップロードです。
請求書画面のスクリーンショット、携帯電話の請求書、医療費の請求書、商品購入時のレシート、保険明細書などは提出できないので注意してください。
なお、KYC レベル1では顔認証を実施するので、スマホやパソコンのインカメラも必要です。
アカウントを作成する

ZOOMEX公式サイトにアクセスして、登録をクリックしてください。

携帯電話番号と任意のパスワードを入力してください。
日本の国番号は+81、携帯電話番号は「最初の0」と「-(ハイフン)」は省略します。
また、パスワードは大文字・小文字・数字を組み合わせた8~30字で設定します。
あとは、利用規約とプライバシーポリシーの同意チェックを入れて続けるをクリックしてください。

スマホのSMSに届く6桁の認証コードを制限時間内に入力してください。
制限時間をオーバーした場合は、画面内の再送をクリックすると新しい認証コードが届きます。

以上でアカウント登録完了です。
自動的に取引画面にログインされ、初心者ガイドが表示されます。
セキュリティのため2段階認証を設定する
Eメール認証をする

続いてセキュリティ認証を2つ設定しておきましょう。
取引画面右上のメニューにあるアカウント&セキュリティをクリックしてください。

画面左側のメニューにある2段階認証をクリックして、Eメール認証の箇所にある設定をクリックしてください。
右側の設定ボタンが表示されない場合は、ウィンドウの幅を広げてください。

メールアドレスを入力して認証コードを送信するをクリックしてください。

パズルのピースが一致するように、スライダーを右にスライドさせてください。

6桁の認証コードがメールで届きます。

画面上に表示された制限時間内に認証コードを入力して確定をクリックしてください。

ログイン画面が表示されるので、再ログインします。
携帯電話番号とパスワードを入力してログインをクリックしてください。

Google2段階認証を設定する
次に、画面左側のメニューにある2段階認証をクリックして、Google2段階認証の箇所にある設定をクリックしてください。
右側の設定ボタンが表示されない場合は、ウィンドウの幅を広げてください。

6桁の認証コードがメールで届きます。

画面上に表示された制限時間内に認証コードを入力して確定をクリックしてください。
ここからは、Google認証アプリの操作に移ります。
まだ、スマホにダウンロードしていない人は、上記リンクから入手してください。

Google認証アプリを起動してください。
初回起動時は、1つ目のアカウントのセットアップ画面が表示されます。
設定方法をQRコードまたはセットアップキーから選択してください。
QRコードの方が簡単です。

ZOOMEX側のGoogle2段階認証設定画面に表示されているQRコードをカメラで読み取るか、キーコード(セットアップキー)をGoogle認証アプリに直接入力してください。
キーコードはスマホの機種変更時や紛失時にGoogle認証アプリのデータを復旧するために必要なので、QRコードを使用した人も忘れないように控えておきましょう。

Google認証アプリに、ZOOMEXが登録されます。
登録名の下に表示された6桁の数字が認証コードです。
この認証コードは、一定時間毎にランダムで更新されます。
右端にあるタイマーが次回更新までの残り時間です。

制限時間内にZOOMEXの登録画面に認証コードを入力して確定をクリックしてください。
Google認証コードは自動更新です。制限時間をオーバーした際は、更新後の新たなGoogle認証コードを使用してください。
Google認証アプリ内の登録データまたはアプリ自体を削除してしまうと、ZOOMEXにログインできなくなります。その場合、ZOOMEXカスタマーサポートに連絡して2段階認証の解除を依頼してください。

ログイン画面が表示されるので、再ログインします。
携帯電話番号とパスワードを入力してログインをクリックしてください。

Google認証アプリに表示された認証コードを入力してください。
今後は、ログイン時に毎回Google認証アプリの認証コードを求められます。
これにより、アカウントの安全性が格段に向上しました。
本人確認(KYC)を実施する
本人確認(KYC レベル1)

本人確認(KYC レベル1)を実施する場合は、取引画面右上のメニューにあるアカウント&セキュリティをクリックしてください。
ZOOMEXでは、仮にKYCを実施しなくても入金・取引・100BTC相当額までの出金・キャンペーンの利用は可能ですが、あらかじめ出金制限を引き上げておきたい人や、問題発覚時に実施されるイレギュラーなKYCを先回りして対処しておきたい人は、アカウント作成と同時にKYCも済ませておくと良いでしょう。

画面左側のメニューにある本人確認(KYC)をクリックして、画面右側にある設定をクリックしてください。
右側の認証ボタンが表示されない場合は、ウィンドウの幅を広げてください。

本人確認(KYC)を行うをクリックしてください。

書類の発行国と書類の種類を選択してしてください。
ここでは運転免許証を選択します。

書類の表面の画像ファイル、書類の裏面の画像ファイルをそれぞれアップロードして、次へをクリックしてください。

顔認証を実施します。
準備完了をクリックしてください。
自動的にパソコンまたはスマホのインカメラが起動し、フレームに顔全体が収まるよう調整後、下→左→上→右→下の順番に首を回して頭部を立体的に撮影します。

顔認証が完了すると、KYCレベル1の手続き完了です。
あとはZOOMEXが書類をチェックして問題がなければ、当日中または翌営業日には承認されます。

本人確認(KYC レベル2)
本人確認(KYC レベル2)を実施する場合は、取引画面右上のメニューにある資産をクリックしてください。

画面左側のメニューにある出金をクリックします。

出金画面右側にある上限額を増やすをクリックすると書類提出画面が表示されるので、住所証明書の画像ファイルをアップロードしてください。
あとはZOOMEXが書類をチェックして問題がなければ、当日中または翌営業日には承認されます。
資金を入金する

資金を入金するには、取引画面右上のメニューにある資産をクリックします。

画面左側のメニューにある入金をクリックしてください。

仮想通貨の種類とネットワークの種類を選択したら、クリックしてアドレスを見るをクリックしてください。

入金用のQRコードとアドレスが表示されるので、あとは手持ちのウォレットや取引所から資金を送金してください。
ZOOMEXに入金可能な仮想通貨
ZOOMEXで直接入出金できる通貨は、以下5種類の仮想通貨のみです。
送金元のウォレットや取引所で発生する手数料は自己負担ですが、ZOOMEX側の入金手数料は無料です。
ZOOMEXの入出金通貨
- BTC(ビットコイン)
- USDT(テザー)
- ETH(イーサリアム)
- EOS(イオス)
- XRP(リップル)
ただし、Zoomexではweb3決済サービス「Slash」を利用すれば、あらゆる仮想通貨をUSDTに変換して簡単に入金できます。
対応ウォレットは、以下の2種類です。
Slashに対応した仮想通貨ウォレット
- Metamask
- WalletConnect
※ 対応チェーンは、Ethereum Mainnet、Polygon Mainnet、BNB Smart Chain Mainnet
また、ZOOMEXでは決済サービスプロバーダーを経由すれば、日本円などの法定通貨で以下の仮想通貨を購入できます。
ZOOMEXで購入可能な仮想通貨
- BTC(ビットコイン)
- USDT(テザー)
資金を出金する

資金を出金するには、取引画面右上のメニューにある資産をクリックします。

画面左側のメニューにある出金をクリックしてください。

最初に出金先のウォレットを登録します。
一度登録しておけば、2回目以降はスピーディーに出金手続きできます。

任意のアドレス名を設定し、仮想通貨の種類・ネットワークの種類・出金先のアドレスを入力し、最後に提出をクリックしてください。

Google認証アプリの認証コードを入力して、もう一度提出をクリックしてください。

出金画面に戻ります。
画面左側で仮想通貨の種類・ネットワークの種類を選択すると、画面右側のアドレスの項目で先ほど登録したウォレットを選択できるようになります。
ウォレットを選択して出金額を入力したら、出金をクリックしてください。
ZOOMEXの出金制限と出金手数料
| KYC(本人確認) | 出金限度額(1日あたり) |
|---|---|
| レベル0 (本人確認なし) | 100BTC相当以下 |
| レベル1 (身分証明書提出) | 200BTC相当以下 |
| レベル2 (住所証明書提出) | 500BTC相当以下 |
ZOOMEXの本人確認(KYC)はレベル0からレベル2までの3段階あり、それぞれ1日あたりの出金限度額が異なります。
本人確認を実施しないレベル0のままでも、1日あたり100BTC相当額までは出金可能です。
さらに高額出金をしたい場合、身分証明書を提出してレベル1に進むと、出金制限を200BTC相当額に引き上げられます。
さらに、住所証明書を提出してレベル2に進むと、出金制限を500BTC相当額に引き上げられます。
| 出金通貨 | 最小出金額 | 出金手数料 |
|---|---|---|
| BTC | 0.001 BTC | 0.0005 BTC |
| ETH | 0.02 ETH | 0.005 ETH |
| EOS | 0.2 EOS | 0.1 EOS |
| XRP | 20 XRP | 0.25 XRP |
| USDT(ERC20) | 20 USDT | 10 USDT |
| USDT(TRC20) | 10 USDT | 2 USDT |
また、ZOOMEXは仮想通貨ごとに最小出金額と出金手数料が決まっています。
出金手数料(マイニング手数料)は今のところ定額で、上記のように仮想通貨ごと一律の金額が設定されています。
ちなみに、今後は出金手数料の金額を自分で選択して出金スピード(優先度)をコントロールできるシステムを導入する予定とのことです。
| 出金通貨 | 即時出金限度額 |
|---|---|
| BTC | 5.0 BTC 以下 |
| ETH | 70 ETH 以下 |
| EOS | 60,000 EOS 以下 |
| XRP | 250,000 XRP 以下 |
| USDT | 100,000 USDT 以下 |
また、ZOOMEXは出金手数料を定額制にしていることで即時出金を実現していますが、即時出金できるのは仮想通貨ごとに設定された限度額までなので注意してください。

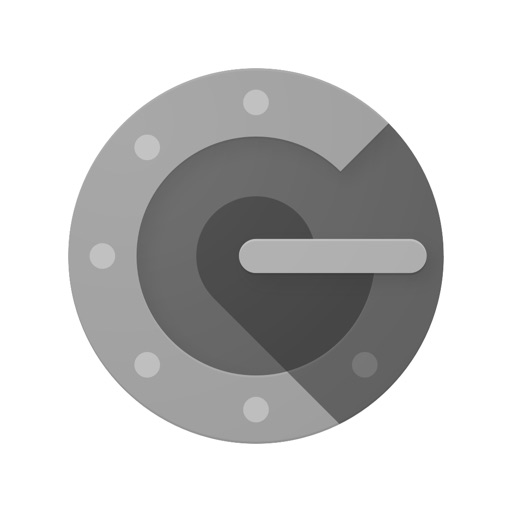




コメント